米国国立医学図書館(NLM)のTechnical BulletinからPubMedに関する最近の動向をピックアップして紹介します。
検索ボックスに入力された用語に基づいて、これまで世界中で行われた頻度の高い検索のいくつかが、メニュー形式で提示される(図1)。目的の検索用語があれば、クリックすると、検索を実行する。
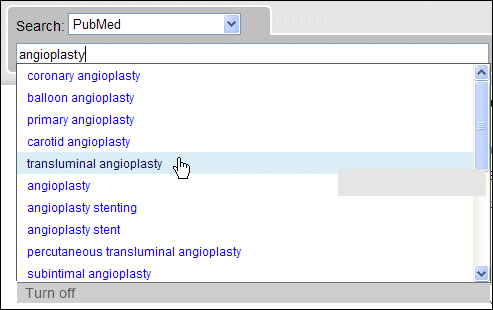
メニューの最後には”Turn off”で、これをクリックするとこの機能は無効になるが、8時間何もしなければこの機能は有効に戻る。
More PubMed Articlesとして始まったPubMedの提案機能が、入力された検索用語を含む論題の提案機能に発展した。 検索結果の右側に上位3件が表示され、それぞれの詳細はマウスオーバーを使って確認することができる(図2)。下部の”See more”をクリックすると、上位20件まで論題が表示されるが、このランキングは、世界中の検索者による表示回数に基づいている。
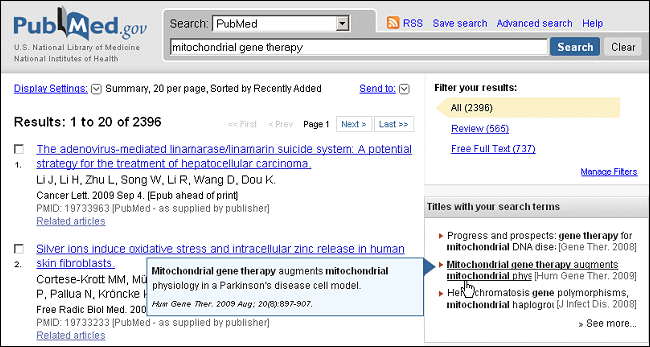
Recent Activity機能は、利用者の最新の5つの検索履歴を表示するが、この機能がMy NCBIで最長6ヵ月記録されるように拡張された。これによって、8時間何もしないかクッキーが削除されると失われるHistoryによらず、検索履歴を確認できる。 たとえば、利用者が先週行った検索に戻りたい場合、My NCBI Recent Activityでそのためのリンクを見つけることができ、検索を再度実行できる。また、他の例として、利用者がPubMedで先月見つけた文献の抄録を再読したい場合、My NCBI Recent Activityでそのリンクを見つけることができる(図1)。
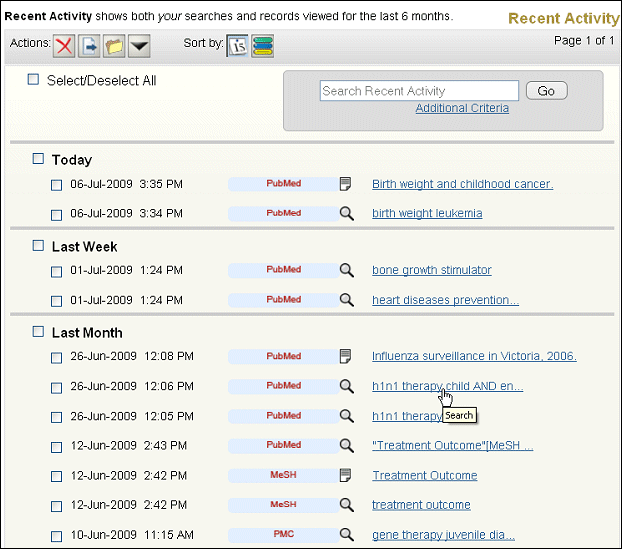
Recent Activityの中身は日付順になっているが、変更することもできる(例:データベース順)。 チェックボックスによって、個別かまとめて以下の操作を選択することができる。
これらの機能は、Recent Activityの検索結果表示でも利用可能である。
Recent Activityは、検索機能を持ち、デフォルトでは記録されたタイトルを検索対象にしている。 ”Additional Criteria”をクリックすると、表示内容や検索結果の範囲内での検索や、Recent Activity内の検索式やすべての記録内に制限するといった、オプションが選べる(図2)。
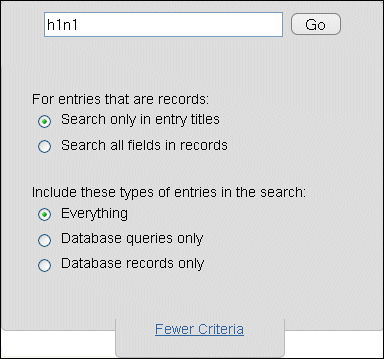
My NCBIでのPubMed Collectionの共有とフィルターのカスタマイズ(2009年5月29日/7月1日)
My NCBIに2つの機能が強化された。
個人のコレクションや書誌の共有
My NCBIのコレクションと書誌が”Private(個人用:デフォルト)”か”Public(公共用)”にセットできるようになった。 Publicにセットされたコレクションは、他者と共有できる。
コレクションをPrivateからPublicまで変えるための手順:
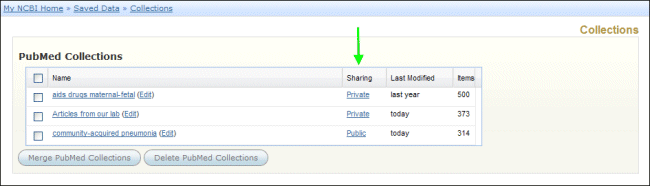
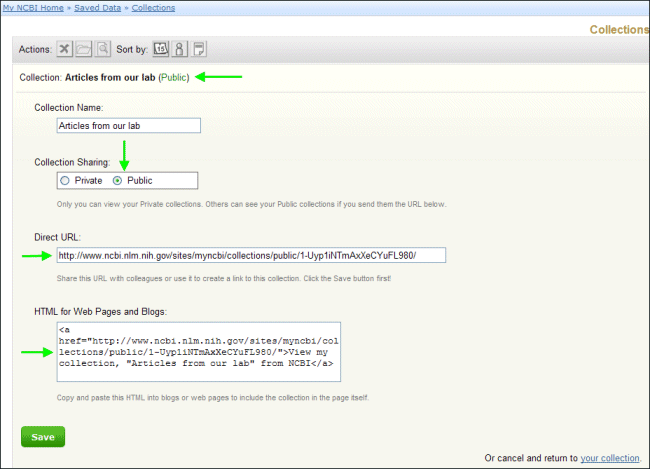
個人用フィルターの作成
検索結果を好みの内容によってグループにするためのMy NCBI Filtersで、個人用のフィルターのカスタマイズが可能となった。
個人用のフィルターを作成する手順:
1.My NCBIでSearch Filtersへ行き、データベースを選択する(例:PubMed)。
2.PubMed Filters画面で、Custom Filtersタブをクリックし、”create a new one”のリンクをクリックする(図3)。
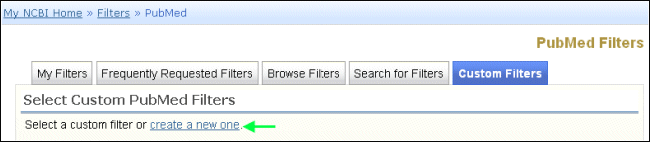
3.”Add Custom PubMed Filters”の画面上で、Searchボックスに個人用カスタムフィルターとして検索式を入力する(図4)。 フィルター検索は、1語か複数語で行えるが、History検索の集合番号は含められない。
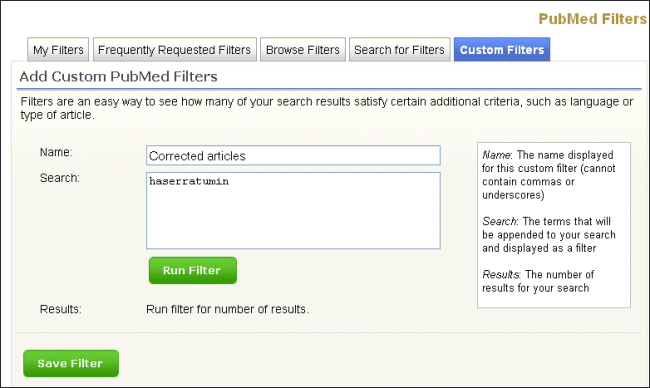
4.Nameフィールドには、フィルタータブに表示される名前を入力する。
5.Run Filterボタンで、フィルターによって検索される文献数を確認することができる。
6.フィルターの作成を完了するには、必ずSave Filterボタンをクリックする。
カスタムフィルターの例:
7.フィルターを作成した後、Custom Filtersからそれを選択すると、そのフィルターが有効となる”My Filters”のリストに追加される(図5)。
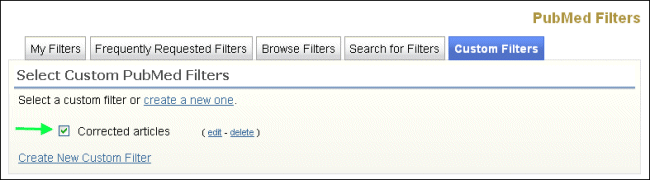
・選択してMy FiltersのMy Tabsに表示できるのは、5つのフィルターに制限される
・カスタムフィルターは、検索に追加することはできない。
・My NCBIにサインインすると、フィルターは有効になる。
My NCBIは、いくつかの機能を複数の利用者が設定を共有できるようになった。 Sharing Settingsは、Entrezデータベースの検索結果を図書館独自のサービスに直接利用者を適用する際に有益である。 たとえば、LinkOutに参加している図書館は、その所蔵情報のフィルターを選択することができる。
これまでは、利用者がFilter、Document Delivery Service、Highlighting、Outside Toolの画面上にある”Institutions – share feature selection”のチェックボックスをクリックする必要があった。 ”Institutions – share feature selection”チェックボックスは削除され、その代わりに共有設定を行うためにはShared Settingsページへ行く必要がある。 Shared Settingsページは、My NCBIのPreferencesページからリンクしている(図1)。
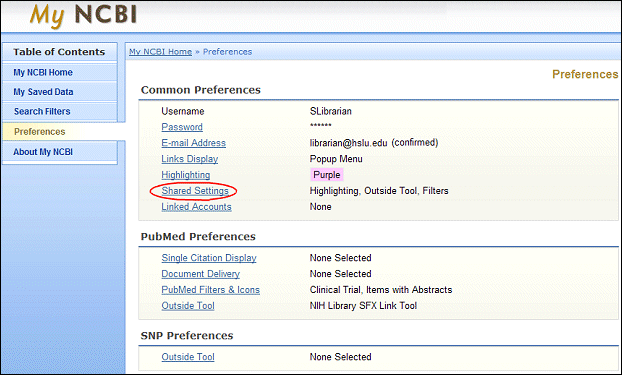
図1新しいShared Settingsページは、共有可能な各機能のチェックボックスを持つ。 利用者は、適当なボックスをクリックすることで簡単に共有設定ができる(図2)。
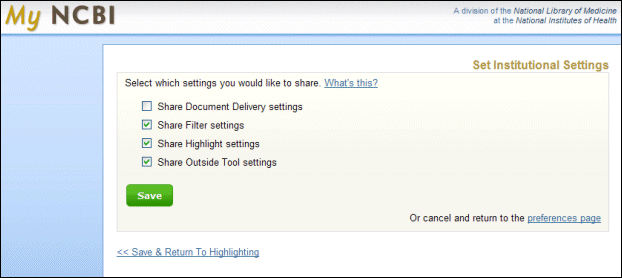
Summary形式でのタイトル閲覧の簡易化(2008年11月14日/12月4日)
PubMedの検索結果(Summary形式)は今まで、著者名が最初で、その後に論文タイトル、掲載誌の順で書誌データを表示されてきた。 著者名は、どんなに多くても、AbstractPlus形式へのリンクとして提供された。 タイトルの通覧をより簡単にするために、Webページのデザインを改善し、著者名と論文のタイトルの位置が入れ替えられ、論文タイトルが先頭になり、AbstractPlus形式へのリンクとして用いられる。 著者名はタイトルの下になり、残りの書誌はそのままである(図1)。
新しい形式は、Send to Printer、Send to E-mail、自動電子メール更新に適用され、Send to TextとSend to Fileは古い形式(先頭が著者名)が残される。
また、書誌データの右側にあったリンクも移動された。 Related Articlesのためのリンクは、PMIDの下に移動された。 Linksメニューはこれまであまり使われなかったため、移動された。 PubMed Centralに全文がある場合は、Related Articlesリンクの隣に緑色で”Free article in PMC”が表示される。 Related Articlesリンク、PMID、ステータスタグ(例:[PubMed – indexed for MEDLINE])は、これまでより淡い色で表示される。
抄録や無料全文記事の有無を示し、書誌データの左に表示されていたアイコンは削除された。 PubMedに抄録がない場合は、そのことが表示される。
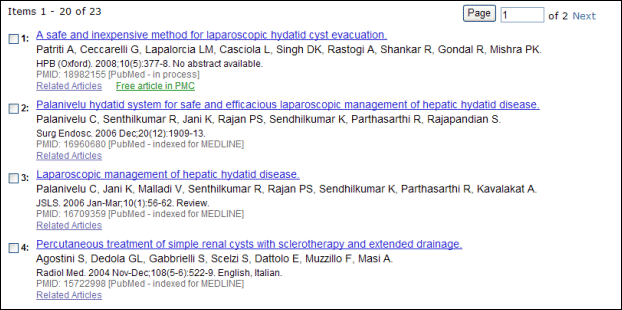
2009年のシステムでは、日付フィールド(Create Date)が新設される。 Create Dateは、データがPubMedに追加された日付である。 新設前にPubMedに収録されたすべてのデータについては、Entrez Date(EDAT)と同じ内容がCreate Dateに入力される。 Create Dateの新設後、出版日より12ヵ月以上経過したデータがPubMedに追加される場合は、Entrez Date(EDAT)はPublication Date(DP)と同じ内容にするという新しい方針を開始する。
このフィールドは、[crdt]タグで検索および範囲指定が可能である。
例:
diet therapy heart diseases AND 2007:2009 [crdt]
hysteria AND “last 6 months” [crdt]
なお、My NCBIに保存された検索とRSSフィードの更新に使用するPubMed What’s Newは、最新文献の絞り込みに引き続きEDATを使用するため、いくつかの文献が漏れる可能性がある。 出版日に関係なく新しい文献の検索用にCreate Dateを含む検索式をMyNCBIで保存するためには、自動の電子メール更新オプションを付けずに保存することが推奨される。
MEDLINE形式では、CRDTフィールド・タグでCreate Dateを表示する。 以下の例は、2008年1月に出版された仮の文献を、MEDLINE形式で部分的に表示したものである。 CRDTでわかるように2009年4月28日にPubMedに収録された。 これは出版日から一年以上経過しているので、EDATはDPと等しく設定される。
DP – 2008 Jan
EDAT – 2008/01/01 09:00
MHDA – 2009/05/12 09:00
CRDT – 2009/04/28 09:00
他の情報から論文タイトルをコピーして、PubMedで検索する際に、タイトルのフレーズが著者名に一致すれば検索は失敗となる。 このような検索を改善するために、PubMedではストップワードだけで成り立つ著者/研究者の名前に一致するフレーズ(例:During A, May BE, Just BY)を無視するように改良された。
たとえば、「Prediction of performance level during a cognitive task from ongoing EEG oscillatory activities」というタイトル検索では、「during a」は無視される。
ストップワードに一致する著者名と他の用語を検索するには、著者検索タグを使う(例:just by [au] AND seizure)。 stopwordsのリストはヘルプで参照できる。
新フィールド:Location ID(2008年7月11日)
2008年4月、PubMedのデータに新しいフィールドLocation IDが追加された。 このフィールドは、文献の元データの後ろに出版社がDOIs(Digital Object Identifiers)とPIIs(Publisher Item Identifier)を含められるようにつくられた。 PubMedのタグなし形式(例:Summary、AbstractPlus)で、通常は掲載誌の最後のページやPIIに続けてDOIsが表示される(図1)。 ページ数がない場合だけ、PIIsが表示される。 Location IDは、MEDLINE形式ではLIDタグで表示され、XML形式ではELocationIDにある。
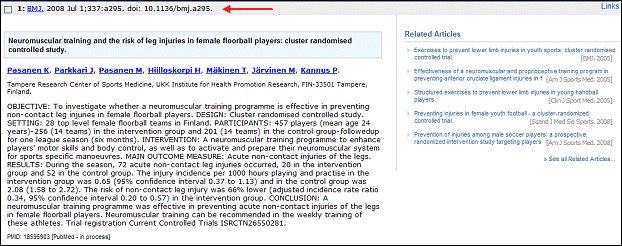
PubMedは、検索の最適化や、検索者に付加情報を示す機能の提供のため、自動用語マッピング(Automatic Term Mapping:ATM)の改訂と、Citation Sensorと呼ばれている新機能が追加された。
自動用語マッピング(Automatic Term Mapping)機能は、サーチタグの付けられないPubMed検索において働き、著者名、雑誌名、MeSH用語の認識を可能にするために開発されたが、特定の論文を探すための検索がうまくいかないことがあった。 たとえば、旧ATMでは書誌データ(Burns 2005 31 145(Burnsは雑誌名))を使った検索は、”burns”がMeSH見出し語とText Wordにマッピングされてうまくいかなかった。 このような問題を解決するために、ATMがより包括的に修正された。
新ATMのMeSHと雑誌の変換では、個々の語は”All Fields”サーチタグを使って検索され、複合語の場合はそれらの語がANDで掛け合わされる。 これは、正式名や略誌名でのみ検索される雑誌名を検索するためである。 これによって、たとえば、”…clinical application of gene silencing therapy…”という旧ATMでは検索されなかったフレーズを持つ”in process”データを検索することができるようになった。
遺伝子療法のサンプル検索
旧ATM:
“gene therapy”[MeSH Terms] OR gene therapy[Text Word]
新ATM:
“gene therapy”[MeSH Terms] OR (“gene”[All Fields] AND “therapy”[All Fields]) OR “gene therapy”[All Fields]
入力した用語がどのように変換されたか確かめるためにDetailsを確認する。 なお、2008年7月2日、以下の個々の語については”All Field”サーチは行わないように修正された。
Citation Sensorは、条件一致文献検索の特徴的な検索用語(例:巻/号、著者名、雑誌名、出版年)の組み合わせを認識する新しいPubMed機能である。 もし入力された用語に対してCitation Sensorが起動すると、検索結果の上部に期待された1件以上の文献がリンク付きで黄色く表示される(図2)。 なお、サーチタグ付きで入力された語にはCitation Sensorは作動しない。
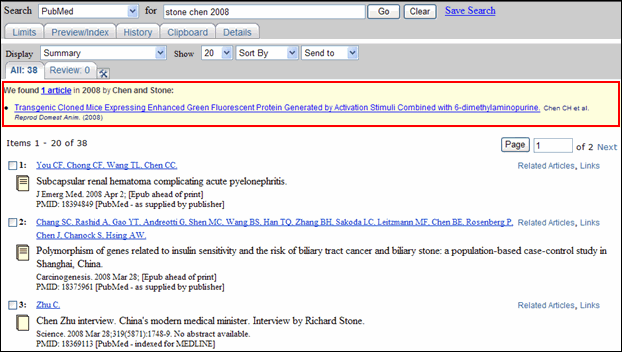
PubMedのSort機能に新しいオプション “Sort by Title” が追加された(下図)。 論文タイトルによる並び替えは、特殊文字、数(0-9)、文字(A-Z)の順である。 なお、2008年11月18日 ソートの順位についてタイトルの先頭が”A”や “An”や”The”や特殊文字の場合は無視するように修正された。
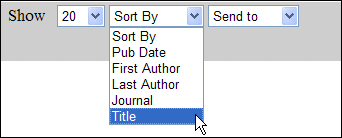
PubMedの検索結果画面でSend toメニューにMy NCBI Collectionsが利用可能になった(下図)。 Collectionsを利用することで、データを既存のコレクションに追加することも新たなコレクションを作成することもできる。 特に設定しなければ、500件までのデータをコレクションに保存できる(その後、5,000件まで増加された)。
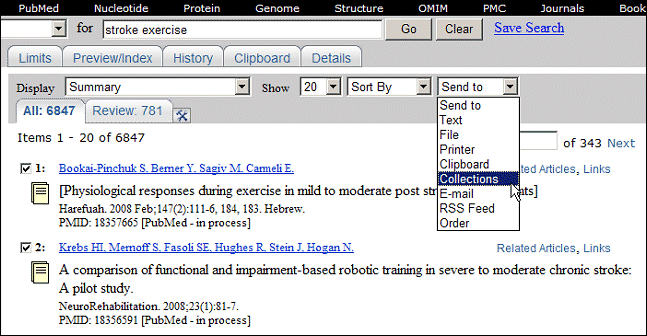
2007年11月現在、PubMedには57,000以上のグループ(共)著者が存在し、そのうち17,000件以上の文献は個人の共著者を持たない。 しかし、グループに関係する誰もが、実際に論文を執筆しているわけではない。 NLMは、国際医学雑誌編集者会議(ICMJE)や科学編集者会議のような機構の「著者のオーサーシップは次の3点に基づくべきである。1)着想やデザインに関する貢献、データ収集、データ分析・解釈;2)論文の重要な知的内容の起草や批判的修正;3)発表する最終版の承認」に同意の上で、PubMedのグループ著者に関連する個々の名前を含むことを決定した。 その結果、グループ名が著者として含まれるとき、論文に見られる各グループメンバー名は協力者と認められるが、著者のオーサーシップとは別のものである。 これにより、PubMedの利用者は著者または協力者として個人が貢献した論文を検索できるようになった。
PubMedの表示の変更
協力者名を含むデータは、Abstract形式、AbstractPlus形式、Citation形式での表示に”Collaborators”リンクが加えられた(図1)。 協力者の数は括弧で示される。
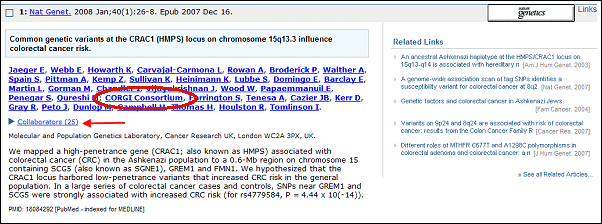
リンクをクリックすると、協力者リストにあるグループのメンバー名が表示される。 著者名と協力者の両方に表示される場合もある。 データに共著者として複数グループが含まれる場合、単一またはまとめられたリストが表示される。 著者名と同様に、各協力者名は、PubMedの検索リンクとして表示される(図2)。 リストを閉じるには、Collaboratorsリンクをクリックする。
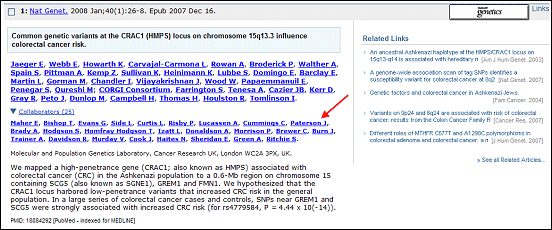
MEDLINE形式での表示で、協力者名はInvestigator(IR)とFull Investigator Name(FIR)の2つのフィールドに表示される。
PubMed検索の変更
名前が姓+イニシャル形式(例:Smith JA)またはフルネーム形式(例:John A Smith)で入力され、サーチタグが付けられないと、協力者と同じように著者は検索されないため、PubMedの自動用語マッピング(Automatic Term Mapping)が変更された。 [ir]と[fir]のどちらのサーチタグを使用しても、協力者だけを検索する。 個人の著者だけを検索するためには、[au]や[fau]タグを付けるか、LimitsやSingle Citation Matcherの著者名検索オプションを使用する。 グループ著者名には、[cn]タグを使用する。 Preview/Index画面は、Author、Full Author Name、Investigator、Full Investigator Name、Corporate Nameを一覧するのに利用できる。
Entrez Journals Databaseに、検索と表示形式とFull形式の新しいオプションが追加された。 検索の新オプションはSubject TermsとCurrentlyはCurrently Indexed in MEDLINEである。 これらの新オプションは、Limits画面やPreview/Index画面か、または直接クエリーボックスから検索可能である。 表示オプションとしてXML形式が利用可能である。 Full表示形式は新しくなり、”Continuation Notes” で表示された雑誌に関するついて、Subject Termsとその他の情報を含むようになった(図1)。
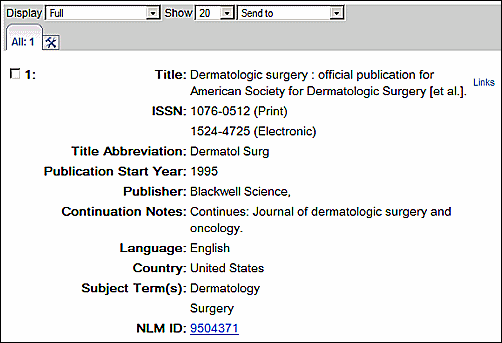
Currently Indexed
Currently Indexedは、MeSH用語がMEDLINEの文献のために割り当てられることを意味する。 Journals DatabaseのLimits画面でチェックボックスを使用すると、現在MEDLINEに索引付けされている雑誌に制限する(図2)。 また、これらのデータは、検索質問に currentlyindexed をANDで追加することによっても検索される。
例:nursing AND currentlyindexed
この検索が可能な場合、Journals Databaseのデータにはこの情報は表示されない。
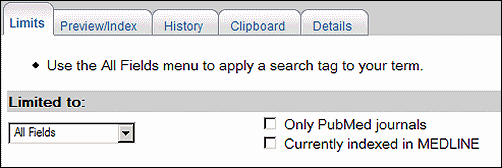
Subject Term [st]
Subject Termsは、全体における雑誌の範囲を示すための雑誌レベルでNLMによって割り当てられる。 この新しいフィールドの検索タグは [st] である。Subject Termsは、Full形式とXML形式(as <BroadJournalHeading>)で表示される。用語の全リストは、Journal Subject TermsのWebページで利用できる。 例えば、Journals databaseでタグなしでpediatricsを検索すると、Subject TermがPediatricsの雑誌と同様に、タイトルにpediatricsを含む全ての雑誌が検索される。
PubMedのLimits機能は、年齢、性、人間か動物(の研究)、言語、publication types、日付などによって検索を制限するための機能だが、その画面のデザインが改良された。 Limits画面を表示するためには、Limitsタブをクリックする。
今回の改良では、無料の全文へのリンクがあるものに限定する”Links to free full text”の追加や、Languages(使用言語)などの各項目で複数の選択が可能となったり、著者と雑誌での検索支援機能などが追加された(図1)。
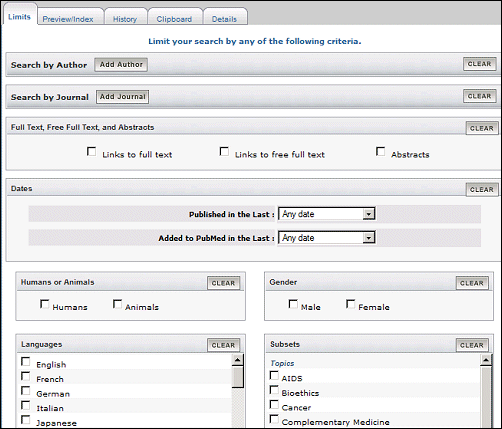
著者名や雑誌名による検索
著者名で検索するためには、Add Authorをクリックする。 すると、著者名での検索ボックスが表示される。 著者名検索ボックスには、自動参照機能が含まれる; 著者名ボックスに名前を入力していくと、それらの文字で始まる名前の候補リストが表示される。 探している著者名があれば、その名前を選択する(図2)。
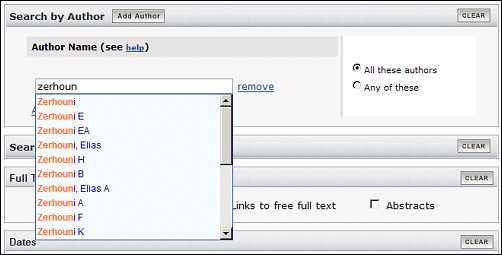
別の著者名を追加するためには、Add Another Authorボタンをクリックして、別の著者名検索ボックスを開いて入力する。 初期設定では、入力された全ての著者名で検索されるようになっている。 この設定を変更するには、All these authorsにチェックが付いた状態からAny of theseの方へチェックを付ける(図3)。 removeボタンをクリックすると、著者名検索ボックスを削除できる。
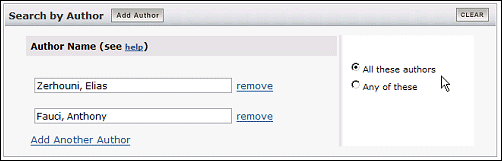
Goボタンをクリックすると、著者名は自動的にPubMedのクエリーボックスへ移動される。 選択されたlimitsは、著者名と雑誌名を除いて、設定以降のすべての検索について制限を行う。 著者名と雑誌名の制限は、クエリーボックスから削除されるまで検索条件に含まれる(図4)。
Limitsが「有効」な状態では、Limitsタブにチェックが付いていて、その下の黄色い帯の部分には選択された制限条件が表示される。 Limits条件を無効にするためには、Limitsタブのチェックをはずして、新しい検索を実行させる。

検索結果を雑誌で制限するためには、Add Journalをクリックする。 すると、雑誌名検索ボックスが表示される。 雑誌名検索ボックスにも、自動参照機能が含まれる; 雑誌名検索ボックスに名前を入力していくと、それらの文字が含まれる雑誌名のリストが順次表示される。 探している雑誌名があれば、それを選択する。 他の雑誌を追加するためには、Add Another Journalボタンをクリックして入力する。 検索結果は、選択された雑誌のいずれかに含まれる。 Goボタンをクリックすると、雑誌名が自動的にクエリーボックスへ移動される。 選択した著者名と雑誌名は、クエリーボックスから削除されない限り、以降の検索にも適用される(図4)。
全文、無料全文、抄録
検索結果を全文や無料全文へのリンク、または抄録を含むものだけに制限するためにが、図5のチェックボックスにチェックを付ける。

日付
検索条件をメニューや手入力で文献の発行日やPubMedに登録された日付で制限できる(図6,7)。
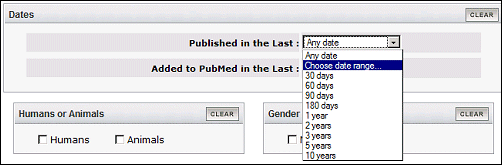
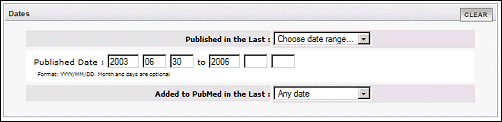
Limitsの新機能
HumansかAnimals(に関する研究)、Gender、Languages、Subsets、資料種類(Publication Types)の制限は、各カテゴリーで複数の選択ができるように改良された。 また、使用言語とpublication typesの全リストは、More LanguagesとMore Publication Typesの各ラベルの下で利用可能である。
Subsetsカテゴリーの制限メニューは、Systematic Reviewsのようなトピックスや看護系雑誌(nursing journals)のような雑誌群、その他のPubMed Centralなどの単位で、スクロール式になった(図8)。
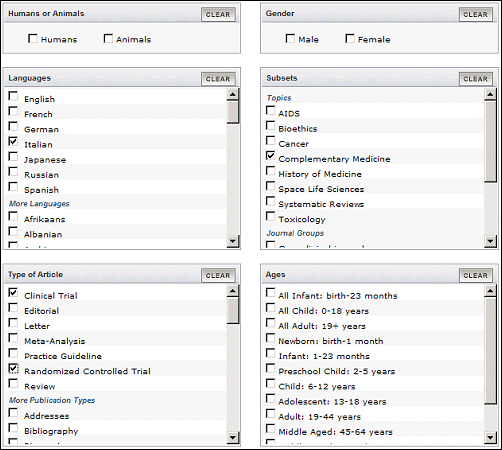
注:検索の制限はin processやpublisher-suppliedデータにも適用される予定である(図9)。
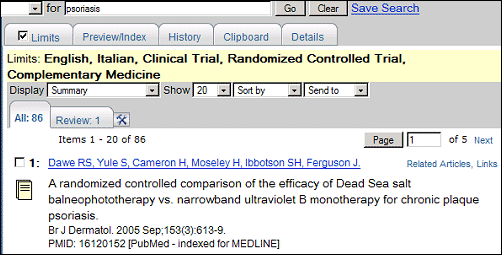
検索タグ
検索タグのない検索用語を特殊なデータフィールドに制限したり自由語として検索するためには、Limits画面の一番下にあるTag Terms All Fieldsメニューから検索フィールドを選ぶ。
GoボタンやClear All Limitsボタンは、Limits画面の下方で利用できる。 画面の上部下部のGoボタンは同じ機能である。
Limitsでのカテゴリーと選択の説明については、PubMedオンライン・ヘルプを参照のこと。